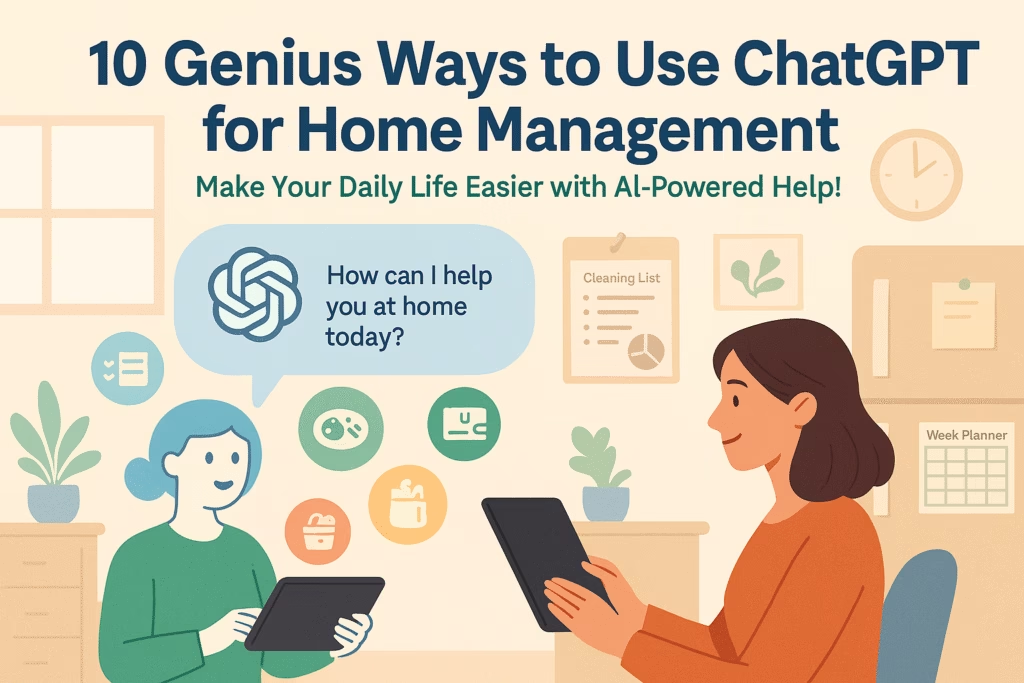
10 Genius Ways to Use ChatGPT for Home Management
Introduction Imagine having a personal assistant who never sleeps, never forgets, is always ready to help, has all the knowledge, and is always just a message away. Such an assistant could help you plan your meals, organize your chores, keep track of your budget, or even calm your chaotic day. Sounds like a dream, right? But the incredible capabilities of AI have made this dream much closer to reality. Many people use ChatGPT primarily for writing or work-related purposes; however, the use of ChatGPT for home management is often overlooked. If used effectively for this purpose, it can make our everyday lives easier. ChatGPT’s unique abilities allow it to act as a personal advisor for your home life without costing you a lot. In today’s fast-paced world, managing a home efficiently can seem like a hectic task. We constantly grapple with endless to-do lists, forgotten groceries, missed schedules, and more. This affects our physical and mental health. The decision fatigue makes us feel guilty about missing important tasks. As we learn about AI, we can consider handing over some of our mental load to a trusted AI that thinks fast, learns quickly, and never complains. Whether you are a busy parent, a student juggling studies and chores, or someone who wants to make life easier, this blog post explores how you can use ChatGPT for home management. We have selected 10 household tasks where you can do wonders with ChatGPT. Its capabilities are limitless, and through your creativity, you can use it for many more tasks. From meal planning to automating chores, AI offers a practical roadmap for smarter and more peaceful home. Are you ready to transform your digital assistant into a real-life assistant? Let’s get started! 1. Plan Weekly Meals in Seconds Every household often struggles with deciding what nutritious and easy-to-prepare meal to make for today’s dinner. Say goodbye to mealtime stress, thanks to ChatGPT for home management! ChatGPT can create a nutritious weekly menu that everyone will enjoy, all from just one prompt. Whether you follow a vegetarian, non-vegetarian, or omnivorous diet, ChatGPT can generate a fantastic weekly meal plan that fits within your budget. If you ask for a recipe, it will provide recipes tailored to your needs. You can rely on ChatGPT when following a specific diet, managing a tight budget, or accommodating picky eaters. ChatGPT can generate a customized meal plan and grocery list in seconds. All you need to do is give ChatGPT a simple prompt like “Create a vegetarian weekly meal plan with 3 meals per day and a corresponding grocery list for 4 people.” It will create delicious, balanced options tailored to your needs. You can refine your prompt and provide additional details for better results. If you have specific requirements, such as high-protein meals, kid-friendly options, or budget-friendly recipes, you can include these in your prompt. ChatGPT will customize the recipes to suit your needs, ensuring that each meal is planned with both convenience and creativity in mind. 2. Create Smart Grocery Lists With your delicious weekly meal plan all set, the next step is to find the groceries needed for the menu. Fortunately, you can turn to ChatGPT for help. It can easily create a complete, categorized grocery list for your weekly menu in mere seconds. All you need to do is copy and paste your meal plan, then use a prompt like “Create a grocery list from this meal plan, categorized by dairy, produce, grains, etc.” The resulting fully categorized grocery list can then be copied to your Notes app, printed out, or shared with a family member via WhatsApp. This way, you can avoid the hassle of going shopping multiple times to fetch forgotten ingredients. ChatGPT is here to streamline your entire kitchen routine. 3. Build a Family Chore Schedule Nowadays, when all the members of the household have jobs, it becomes a significant challenge to keep the household running smoothly. Dividing chores among family members or roommates can be even more daunting. However, you can find a solution to this problem through the use of ChatGPT for home management. It will create a clear, balanced, and customized schedule for everyone. All you need to do is write a simple prompt, and it will generate a weekly calendar. In this calendar, household chores like cleaning, laundry, cooking, and more are assigned according to everyone’s convenience and availability. This ensures that everyone knows their responsibilities, and nothing is left unattended. For example, you can try a short prompt, asking, “Create a weekly chore schedule for a family of 4 with tasks like cleaning, laundry, and cooking.” In just a few seconds, you will have a customized plan that will rotate chores, keep things fair, and bring a sense of order to your home. You can continue experimenting with your prompts for better results. This will reduce tension between family members, minimize arguments, and allow more time to enjoy togetherness. Whether you are managing a busy family or sharing an apartment with friends, organizing chores through AI is a convenient option. Say goodbye to household clutter and embrace a structured, stress-free routine! 4. Track Monthly Budgets Have you ever felt like you’re earning a good income but struggling to save proportionately? Does it seem like your salary barely lasts until the end of the month? You’re not alone! Many people like you may find it challenging to take control of their finances. Just imagine how much easier budgeting could be if you had a personal financial assistant to alleviate that worry. While hiring a personal financial assistant may not be feasible for everyone, ChatGPT can serve as a valuable alternative. This highly adaptable AI can guide you toward achieving financial clarity and help you create a clear roadmap for your money instead of relying on guesswork. It can assist you in outlining a realistic and achievable household budget that aligns with your specific income and expenses. It is surprisingly simple to get started. For example, you can



