Krea AI allows users to create stunning images or videos with just a few clicks using its powerful AI capabilities. This Krea AI tutorial is designed for beginners to understand its basic concepts. This post attempts to explain the process of creating simple to complex images using Krea AI for beginners. We will cover topics such as text prompts, image-to-image editing, and advanced techniques. After reading this tutorial, you will be able to unleash your creativity with Krea AI and master it with continuous practice.
Table of Contents
ToggleIntroduction
Have you ever imagined that you could write a few words on a website and it would generate stunning images and videos for you? How amazing, isn’t it? With the development of AI, this is becoming a reality.
Krea AI is one such tool based on artificial intelligence. It’s like a super-powerful AI assistant that can transform your wildest ideas into visually stunning creations. A text prompt is all Krea AI requires to perform its magic. It lets you create realistic images, logo designs or short videos based on text prompts. This can be a valuable tool for artists, designers, and marketers. Additionally, it is ideal for those seeking a creative touch in their projects.
This guide is perfect for anyone who is new to AI art and wants to learn how to use Krea AI. This Krea AI for Beginners tutorial will walk you through the step-by-step process of creating stunning AI-generated images.
Getting Started
If you’re a beginner looking to dive into the world of AI art, this tutorial, Krea AI for beginners, is a great place to start. Here’s a simple guide to get you started with Krea AI:
Signing Up
First of all visit the official website of Krea AI. Now find the “Sign Up” button on the page, which is usually located at the top right corner of the homepage. Now it will ask you to provide your email so enter your valid email address here and click on “Continue with email” button. You will now need to create a password for your account, so create a strong, secure password.
You will receive an email from Krea AI to verify your email address. Check your email inbox and follow the instructions to confirm your email address. Once your email address is verified, you can log in again and start exploring the world of AI-powered creativity!
Navigating the Interface
After logging in, you will now reach the dashboard of Krea AI. The navigation bar at the top of Krea AI’s dashboard contains several options. A thorough understanding of the navigation bar of Krea AI is a must for beginners. On the navigation bar of Krea AI you will find options like Home, Gallery, Generate, Edit, Enhance, and Train.
Gallery
After selecting the Gallery option, you are given two alternatives. There are two options: generations and styles.
If you click on the Generation button, you will find a collection of images and videos generated by other Krea AI users. You can take inspiration from these and understand how to write text prompts so that you too can create creative images and visuals. It works like a platform where you can connect with other users, share your work and also get feedback.
In the Styles tab, you will find a variety of pre-set artistic styles. Here, you can explore different styles and learn how to incorporate them into your prompts. You can choose any of these styles and immediately apply it to your image creation. This saves both your time and effort.
Generate
After clicking Krea AI’s “Generate” button, a submenu opens containing Real Time, Image, Video, and Animator tabs.
In the Real-Time tab, Krea AI will generate images in real time when you enter a text prompt. This allows you to make quick iterations with different prompts and styles to refine your image. It supports dynamic adjustment.
In the Image tab, you can create a single image based on your text prompt. You can generate multiple variations of the same image using different artistic styles and interpretations. Additionally, you can upload an existing image and use Krea AI to modify it.
In the Video tab, you can create videos from text prompts and turn your ideas into animated sequences. You can generate a video from a sequence of images by adding motion and effects. Additionally, you can edit existing videos, add music, text or visual effects and even create animated GIFs.
In the Animator tab, you can create animations by creating or uploading individual frames. Krea AI also lets you generate intermediate frames between keyframes. You can also apply various effects like motion blur, slow-motion and time-lapse to the animation through it.
Edit
Using the “Edit” button of the navigation menu you can make precise modifications to your generated images or videos. It offers a range of editing capabilities. It allows you to delete undesirable objects or elements from an image, add new objects or elements to it, and change the image’s background with a different one.
You can apply different artistic styles to your image, perform color correction, and adjust the color and lighting of the image. It allows you to edit individual frames of the video. You can add various effects, background music, and sound effects to the video. By doing many such edits, you can make your video stunning. The “Edit” button helps you get the desired look and feel of your AI-generated content.
Enhance
Krea AI’s “Enhance” button allows you to improve the quality of your images or videos. You can use it to increase image resolution, improve colors, reduce noise and grain, and optimize contrast and brightness. In video editing, you can also use it to change the frame rate, improve resolution, fix color discrepancies, and reduce noise and grain in low-light videos.
Train
The “Train” button on Krea AI lets you design your own unique AI models. By training your own models, you can produce images and videos tailored to your specific needs and style. To create your own AI model, you first need to upload a dataset of images. This will represent the genre or subject matter you want your model to learn from. After this work is done, you will have to click on the “Train” button. Once the training is complete, your custom model will be available for use.
Flux Section
Let’s now talk about the “Flux” section of Krea AI. Krea AI offers a variety of Flux models, each with its own strengths and capabilities. It is a powerful tool that allows you to access advanced AI models and technologies to create high quality images and videos. When you click on the “generate” button on the navigation bar, you will see Flux written in big letters on its interface. You also get Flux option on the home page. Here you can provide a text prompt to generate an image or video.
There is a model tab at the bottom left of this page from where you can select any flux model. Now you can set the aspect ratio of your photo or video by clicking on Aspect Ratio. In the Flux section, you can now provide text prompts, upload images and add styles. You can achieve desired image characteristics by fine tuning your text prompts. You can also adjust settings like resolution, aspect ratio, and number of images to customize the output.
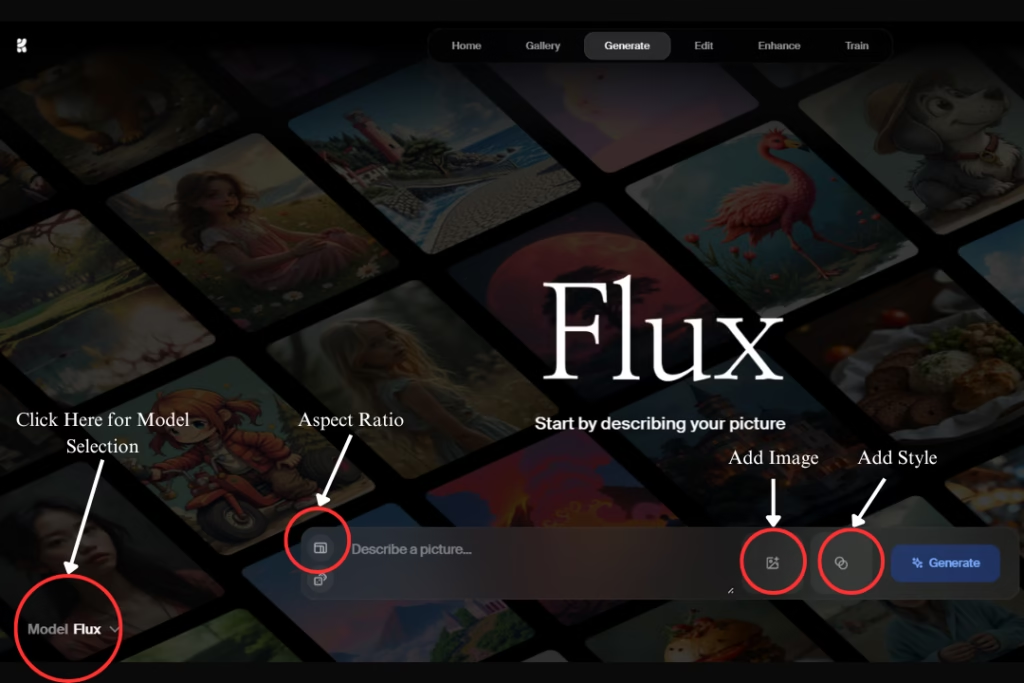
Share or Download
Once you’ve perfected your AI-generated masterpiece, it’s time to share it with the world! You can save your project in Krea AI’s library and work on it again next time. In Krea AI, you also have the option to download individual images or video frames directly from the platform.
Before downloading the photo, users can set the desired format and resolution to suit their specific needs. Similarly, before downloading the video, user can select the appropriate video format, the desired video resolution, and the appropriate frame rate. You can then click the “Download” button to save the image or video to your device. Krea AI also lets you share your creations directly on social media platforms. You can explore this option as well.
If you’re interested in producing AI-generated photos and are reading this Krea AI for Beginners guide, you may have noticed that it walks you through the process step by step. Moreover, in the next section, this post will tell you what improvements you can make to create AI-generated art as per your imagination.
How to Get Maximum from Krea AI
Here are some tips that you can use to get the desired results using Krea AI.
Text Prompt
If you want Krea AI to create an image or video, you first need to give it a text prompt. A text prompt is a descriptive text that you provide to the AI. It is like describing your imaginary visual in words. It guides the AI to create an image that matches your vision.
How good or close to reality the image created by Krea AI will be depends on the quality and specificity of the prompt you provide. You can combine multiple prompts to create more complex and interesting images. If you want to exclude unwanted elements from your image, you can also use negative prompts.
The more specific your prompt, the better the results. Use vivid language to describe the image you want. You can specify styles and relevant keywords to help the AI understand your intent. Don’t be afraid to experiment and refine your prompts. You can add or remove details, change the wording, or try different approaches to achieve the desired outcome.
Adjust Settings
Choosing the desired resolution and aspect ratio is also an important step to get a better image from Krea AI. Experiment with different styles like realistic, anime, abstract, etc. to make your visuals look better. You can also instruct Krea AI how many images you want to generate. Whatever input you give to Krea AI, it will process your request and create images or videos based on your input.
If you are not satisfied with the results provided by Krea AI, you should not hesitate to adjust your prompts or settings and try again. Krea AI’s editing tools can also help you refine images or videos further. You can also perform edits such as cropping, resizing, color correction, image upscaling, and style change using Krea AI’s editing tools. By experimenting with different prompts and settings, you can unlock Krea AI’s full potential and create stunning visual content.
Leverage AI-Powered Features
Krea AI also gives you the freedom to modify an existing image using it as a starting point via text prompts. For this, you need to upload a high resolution input image. The clearer and higher resolution the image, the better the AI will be able to process and enhance the details.
To get better results, you should upload only clear and focused images and avoid uploading blurry or noisy images. Additionally, you should provide prompts that are clear and precise. If necessary, you can also include negative text prompts. Experimenting with prompts can also give better results.
Custom Models
If you have a specific style or subject in mind, Krea AI also lets you create your own custom model. For this, you have to provide Krea AI with a large dataset of images. You can also explore the Krea AI library for pre-trained models to suit your needs. From here, you can explore models specializing in different genres, such as anime, oil painting, or photography.
Krea AI does not offer all its features completely free. It offers a free subscription in which you get limited features. You can also take the Basic, Pro, or Max plan according to your needs, where you will get all the features offered by Krea AI. It’s up to you to decide what your needs are and which Krea AI plan can meet them.
Conclusion
In this post, you have been provided with a step-by-step guide to use Krea AI for beginners properly. Krea AI is a powerful tool to create stunning visuals that can help you unleash your creativity. By mastering its basics and exploring advanced techniques, you can create stunning visuals that will captivate your audience.
To create visuals in Krea AI, you first need to master text prompts. Remember, if you want to achieve the desired photos and videos from Krea AI, you’ll have to keep experimenting with your text prompts. You should not hesitate to try different prompts, styles, and settings to get better results. The more you practice, the better your results will be.


lkjdretlvssss http://www.yandex.ru
zFKhti qwsTsriZ fFC Pfj dhY